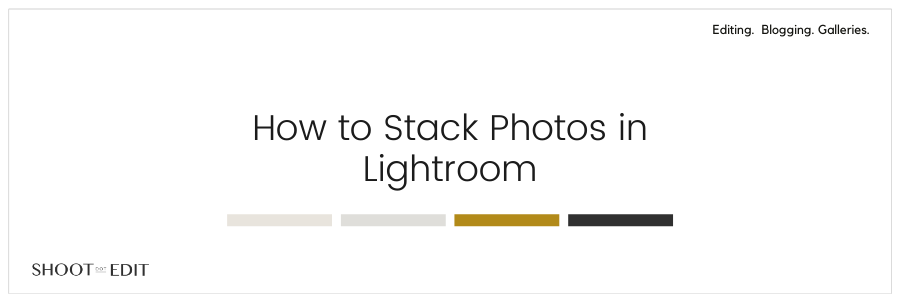
There might be times when you might find yourself taking hundreds and thousands of images per assignment and sorting them out for post-production and after that could get time-consuming and challenging. While Lightroom does allow you to flag your images, rate them with the help of stars or color-code them while culling and editing, it’s not the only way you can manage your images in the software. Stacking photos in Lightroom is another way to group similar visuals and remove clutter from your work window. And in this blow, we show you how to do that.
Is Focus Stacking The Same as Stacking Photos in Lightroom?

Focus stacking isn’t the same as stacking images. The two only have similar names but are different from each other when it comes to functions. Some photographers use focus stacking to get a better focus throughout their image. They take several photos with varying points of focus. The images are then stacked or blended during post-processing to get the sharpest point from each image and increase the depth of field in the final photo. Focus stacking can be done in Photoshop, not Lightroom. Whereas, in Lightroom, you can stack images to organize them.
Steps to Stack Photos in Lightroom

To stack photos in Lightroom Classic, select the images you need to stack first. You will be able to do this in the Library or the Develop module. The Grid View is going to be your Default view if you haven’t modified it. If you want to stack images in the Filmstrip View, you can select the option at the bottom of your screen or go to the Windows dropdown menu. From the menu, select Panels and then Show Filmstrip. You could also press F6 to get to the Filmstrip View. In the Filmstrip view, numbers will help you identify images that are a part of a stack, but in the Grid view, you will only be able to see the top photo without any number or sign on it.
Now, to select photos, you’d need to hold down the shift key to select multiple pictures in a row or use the Command key on Mac or Control key on Windows to click and choose individual images. To begin stacking photos, click on the Photo dropdown menu and select the Stacking option. Then, select Group Into Stack. You can also use the shortcut Command + G on Mac and Ctrl + G on Windows. After this, the look of your Filmstrip will change. You will now see one thumbnail with a number mentioned in the upper left corner. This number indicates the number of images that have been stacked in that group. If you are working in Lightroom Classic and do not see a number on the top picture, select Preferences from the Lightroom Classic dropdown menu. Go to the Interface tab next and tick the Show Stack Counts box.
If you are editing in Lightroom CC, you will be able to access the image stacking options from the Edit dropdown menu. Also, Lightroom CC will provide you with fewer image grouping options. You will be able to group and ungroup photos and set one as your stack’s cover image.
How to Expand or Collapse Image Stacks in Lightroom

Expanding a stack simply means displaying all the photos from a stack, and collapsing it does just the opposite. When you click on the number mentioned on the thumbnail, the stack will expand to show all the images. You will see two numbers mentioned on every thumbnail. The first number denotes the particular image’s position in the stack, while the second number is the total number of photos. If you want to collapse the stack again, you will have to click on the number in the first photo.
The other way to expand or collapse image stacks is by highlighting the top image and then going to the Photo option in Lightroom Classic. In Lightroom CC, you will have to go to the Edit option. Then, from the Stacking option, you can choose to Expand Stack or Collapse Stack. In this menu, you will have the option to expand or collapse all the image stacks in your catalog. Right-clicking on a photo in a stack will also open stacking options for you. The shortcut key to toggle between expanding and collapsing an image stack is ‘S’.
Add, Delete, Rearrange, Split Stack & Unstack Images

Adding and deleting images from a stack is easy. All you have to do is select your stack and the photos you want to add to that stack in the Library module. Then, go to the Photo or Edit option (according to the Lightroom version you are working on). From the menu that appears, click on Stacking and then Group Into Stack. To remove images from the stack, expand it and then access the Stacking options again. You will see the Remove From Stack option in the menu. Click on it. You can also Delete photos from the menu that pops up by clicking the Photos or Edit options.
To rearrange photos in your stack, select Move To Top Of Stack, Move Up In Stack or Move Down In Stack from the Stacking options. You can use the Shift + Left bracket keys on your keyboard to move your image up in the stack. The Shift + Right bracket keys will help you move your image down in the stack.
To Unstack your images, you can simply select the Unstack option from the Stacking options in the Photo or Edit menu. Lightroom allows you to split your image stack into two groups where you choose images for the second stack from your previous one, and the rest of the photos are left in your first stack. To do this, you will have to go to the Photo or Edit option. Then, from the Stacking options, select Split Stack.
Auto Stack Photos in Lightroom With Capture Time

The auto stack feature in Lightroom Classic gives you the option to automatically stack photos according to their capture time. For example, if you choose the capture time as 2 minutes, Lightroom will create a stack of photos captured within 2 minutes of each other. You will be able to select an image, and then any image that was taken within 2 minutes from this one will become a part of an image stack. The next stack will include pictures captured in the subsequent 2 minutes. You can increase the capture time to create fewer stacks or increase it to do the opposite.
To auto stack images in Lightroom Classic, you will have to choose a collection in the Collections panel or select a folder in the Folders panel. Lightroom will auto stack all the images in your selected folder or collection. Now, go to the Photo option, click on Stacking and select Auto-Stack By Capture Time. A dialog box will pop up. In the dialog, move the Time Between Stacks slider to adjust the minimum duration between capture times.
Further Read: Culling Images In Lightroom: A Step-By-Step Guide
Stacking is a great organizational tool in Lightroom, and learning to use it could save you lots of time and reduce the clutter dramatically. Be it similar images of the same scene with different exposure values or images with many virtual copies, grouping them into stacks could make your post-production workflow smoother. The best part is you can manage these stacks at any point in your editing process. We hope our tips help and enable you to achieve the desired results. If you are looking for some more wedding photography-related information, you can check out our blogs.
At ShootDotEdit, we love sharing tips that help you hone your craft. And to help you dedicate more time to doing what you love, we also offer professional photo editing services that lessen your post-production workload. To learn more about our services, you can take a look at our pricing plans.
