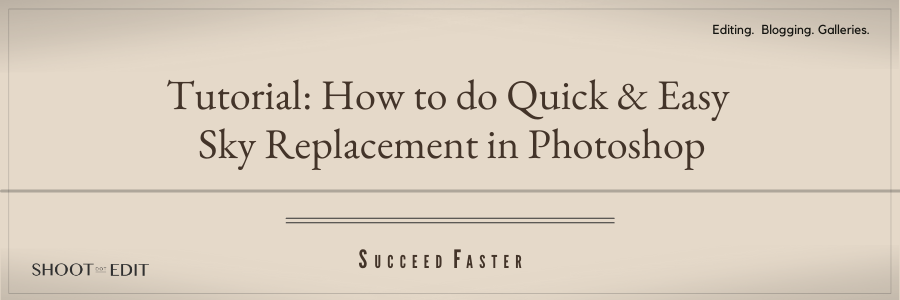
The appearance of the sky in your images could significantly impact how a viewer perceives them. If you want your photograph to look a little more dreamy, romantic or dramatic, you can get your desired results by replacing the sky with the one that fits your photography vision better. And while replacing the sky sounds like a Herculean task on its own, the good news is you can do it quite easily in Adobe Photoshop! Sky Replacement in Photoshop used to be a multi-step process in the past, but it has become quicker and easier with the introduction of the new Sky Replacement feature. The tool automatically does any masking and blending required for your image and helps you save lots of time. The Sky Replacement feature also allows you to make adjustments if you want a more natural look for your photography. In this blog, we take you through the steps of replacing the sky in Photoshop using this innovative tool.
How to Select The Right Sky For Your Image
1. Light Quality

Depending on the lighting you are shooting in, some images might have hard shadows while others will have softer ones. Keep this in mind when choosing a sky for replacement in Photoshop. Replace your sky with one that looks closely related to the original in light quality but is more visually pleasing.
2. Light Direction
Imagine shadows around your subject that don’t match the direction of light from your sky. This would more often than not ruin the look of your image. So, follow the angle of shadows to identify the direction of light and then select a sky that would justify the light falling on your subjects in a logical fashion.
3. Color Temperature
Replacing a warm tone sky with one that has a cooler color temperature could leave you with odd-looking images. You might be able to adjust the color temperature of other elements in the photograph if the change isn’t significant, but a major difference in tone could be challenging to balance out.
Steps to Replace The Sky in Photoshop

- Select an image and open it in Photoshop.
- Click on Edit in the top menu bar and select Sky Replacement.
- You will see a Sky Replacement dialog appear on your screen. To make your selection, click on the sky preview image.
- Now, the tool will show you about 25 default skies to choose from. They will be divided into three categories — Spectacular, Sunsets, and Blue Skies. Click on the one that you desire for your image.
- Once you’ve selected a sky for replacement, Photoshop will do most of the heavy lifting, and its AI (Artificial Intelligence) algorithms will do the needed masking and blending while replacing the sky.
- If you want to use your own sky, you can click on Create New Sky or the ‘+’ sign at the bottom right of the sky selection menu. Add your own sky image and then, click Open. Your sky in your chosen picture will immediately get replaced by this one.
Sky Replacement Adjustments Options

Photoshop does a pretty good job while replacing the sky in your images. However, if you want to add a little personal touch to your photos or make them look more natural, you can use the available adjustment options. You will find these options in the Sky Replacement dialog.
- Brightness: This will adjust the brightness of your chosen sky.
- Temperature: This option will help you adjust the temperature of the sky.
- Lighting Mode: When you make any lighting tweaks, this will determine the blending mode for them.
- Lighting Adjustment: You will be able to lighten or darken your image with the help of the Opacity slider so that it blends with your chosen sky.
- Color Adjustment: This will determine how strongly the foreground will be harmonized with the colors in your chosen sky.
- Shift Edge: This option will determine where the border between the original photo and your chosen sky begins.
- Fade Edge: The fade edge option helps you set the amount of fading or feathering you want from the sky photo to the original image along the edges.
- Scale: If you need to resize your sky image, this option will help you.
- Flip: As the name suggests, this lets you flip your sky image horizontally.
- Output: This is a very important option in the Sky Replacement dialog box. The Output will let you select if the changes you make to your image should be placed on New Layers (Sky Replacement Group) or a single Duplicate Layer.
Suggested Read: How To Merge Layers In Photoshop
Other Helpful Tools For Sky Replacement in Photoshop

These are some other helpful tools you can use outside of the Sky Replacement dialog box to ease editing.
- Zoom Tool: You can either click on the Zoom tool in Photoshop or use the keyboard shortcut ‘Z’ to get this tool to work. Pressing and holding the Alt or Option key on the keyboard and then clicking on your image will help you Zoom in and out.
- Move Tool: You can press the key ‘V’ on your keyboard to get this tool. It works just like any other move tool and can help you drag and move your selected sky to reposition it in your image.
- Hand Tool: This tool can help you move around your image by clicking and dragging it. The keyboard shortcut for this one is ‘H’.
- Brush Tool: This tool lets you paint over any part of your image, telling Photoshop that you want more of your new sky added there. You can get it by pressing ‘B’ on your keyboard. Ensure that you select the Sky Layer Mask from the Layers Panel in the bottom right corner and also have white set as your foreground color. You can also click ‘D’ to set the default colors, with white in the foreground and black in the background. In case you want to remove some sky, press and hold Alt (in Windows) or Option (in Mac) to paint and tell Photoshop to remove it.
Further Read: How To Remove Chromatic Aberration From Images In Photoshop
With advancements in technology, image editing software such as Photoshop keep coming up with new tools and features to simplify complex processes. The Sky Replacement feature in Photoshop is an example and proof of the same. So, don’t worry if your sky doesn’t look like you imagined it. With just some practice on Photoshop, you too could have your desired results in your wedding photos.
At ShootDotEdit, we keep a close tab on and love sharing innovative changes that can help make your post-production process a little easier. We also help to lessen your post-production workload with our professional photo editing services. To learn more, you can check out our pricing plans.
