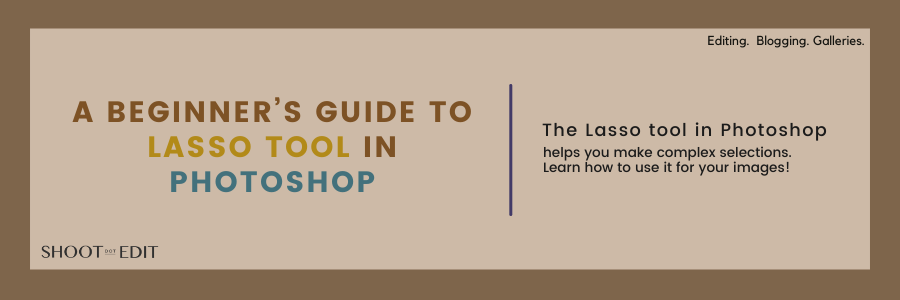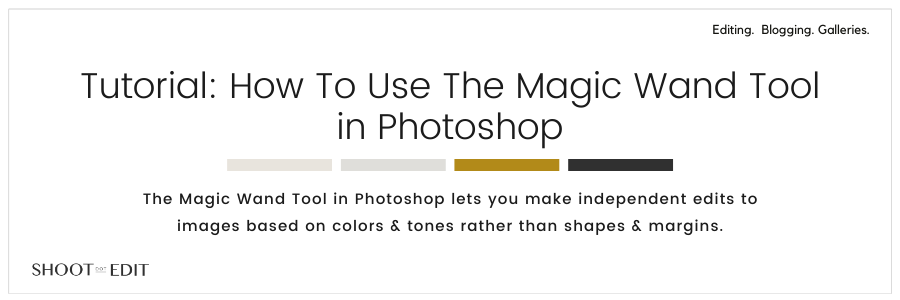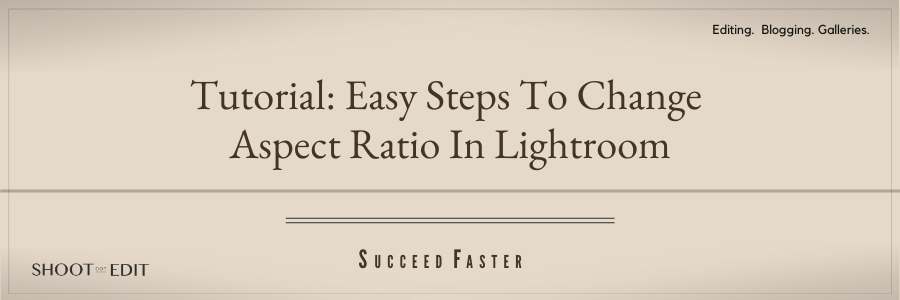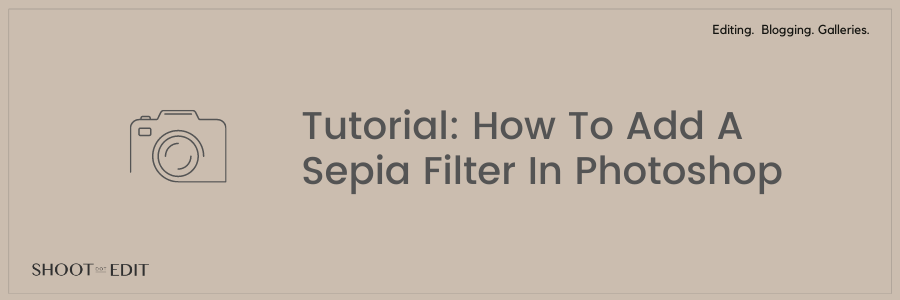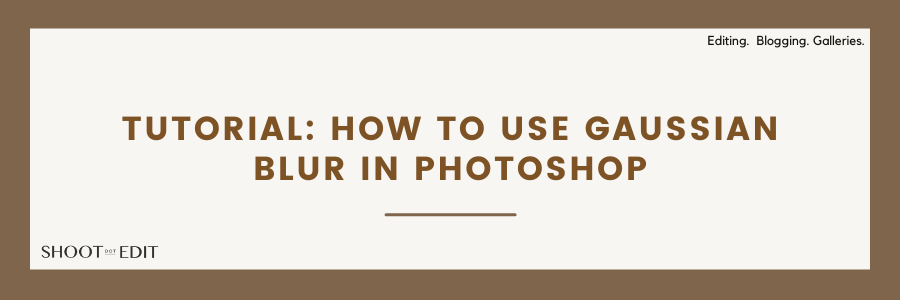Color Grading Vs. Color Correction in Wedding Photography Editing
Color is one of the most important aspects of your work. Getting the color right in your photos can make a big difference in how they look, and it can be the difference between a good photo and a great one. But when it comes to color grading vs. color correction, what’s the difference? How do you know when to use color grading and color correction? And which one should you be incorporating in your post-production workflow? In this blog post, we’ll take a look at both techniques and help you decide which is best for your own photography style. So read on to learn more!
Color Grading Vs. Color Correction: The Difference
As a wedding photographer, you know that post-processing is an important part of the creative process. But what exactly is the difference between color correction and color grading? Once you are aware of the working of color correction and color grading, you can ensure that your photos always look their best.
What Is Color Correction In Photography Editing

Color correction is the process of adjusting the colors in a photograph or film to create the desired effect. Before using the editing tool, you must know what is color correction in film. In post-production, during video editing, color correction film ensures that the colors in each scene match up with the overall color palette of the film.
In wedding photography, color correction is the process of adjusting the color of a photo to match the tone and style of the event and creating a more accurate representation of the scene either manually or with color correction software.
Learning about color correction will help you use various color correction techniques such as white balancing, curves, and levels to ensure that skin tones are accurate as well as to add warmth to images.
- White balance adjustment is a common color correction method that compensates for the different color temperatures of different light sources.
- Curves adjustment is a popular technique that fine-tunes the brightness and contrast to have color-correct images; this helps to add drama or make subtle corrections.
- Level adjustments are used to correct exposure problems. By adjusting the black point and white point, you can ensure that your images are accurately exposed with properly balanced color hue.
Understanding color correction is essential to get striking results. These are just a few of the many digital color correction techniques that wedding photographers use to create stunning images.
Suggested Read: 8 Trending Wedding Photo Editing Styles To Explore
What Is Color Grading In Wedding Photography Editing

Color grading is the process of altering the color of an image. This can be done for a variety of reasons, such as matching the colors in different photos, correcting errors, or adding a specific mood or effect. But is color grading necessary in wedding photography? By using color grade effectively, as a wedding photographer, you can edit your photographs to create a wide range of different looks.
In color grading, adjusting each color channel will create a variety of different colors. You can also use several different presets and filters to color grade an image quickly and easily.
- Color grading basics involve adjusting the colors in the image to create a certain effect. Increasing the saturation will make the colors appear more vibrant. Alternatively, decreasing it will create a more subtle, muted look.
- Correct any imbalances in the color of the image with color grading. If an image looks too yellow, you can adjust the tint to create a more balanced image.
- Use this to enhance specific elements within the image. By darkening the edges of an image, you can create a sense of depth and dimension.
- By adjusting the colors in an image, you can create a more cohesive and polished look for your wedding photos. This process can be used to downplay any unsightly elements in the photo or to enhance the colors of the subjects to make them really pop.
Suggested Read: Top 5 Tips To Use Presets With Your Color Corrections
Color Grading Vs. Color Correction: Application
When it comes to digital photography, a common dilemma that everyone faces is understanding color correction vs. color grading. Let’s simplify this for you!
- Color correction process involves adjusting the color balance of an image so that it more accurately represents the scene that was photographed. And color grading is the process of creatively altering the color of an image to produce a specific effect.
- Using color correction, you can adjust the color of an image before it is captured with lighting techniques or by choosing the right white balance setting on your camera. And with color grading, you can add color to an image after it has been captured, either manually with filters or by using editing software.
How To Choose The Right Process For Your Photos

When it comes to wedding photography, there are a lot of different factors that go into creating the perfect shot. Lighting, composition, and timing are all important, but one aspect that is often overlooked is color. By understanding color grading vs. color correction details, photographers can choose the right technique for each photo.
To adjust the overall color palette of a photo, you need color grading. If you want to give your photos a softer, more romantic look, you might use a color grade that adds a bit of pink to the shadows. Or, for a more dramatic look, you might use one that accentuates the blues and greens. Color correction, on the other hand, is typically used to fix specific color problems. Like if a photo is too yellow or red, color correction can be used to neutralize those colors. Or to adjust the brightness if it’s too dark or light.
While color correction is generally used to adjust off-kilter colors, color grading is usually used to create a certain atmosphere in a photo.
Suggested Read: Behind The Scenes: Professional Photographer’s Edit Stories
Color Grading Vs. Color Correcting Examples
The best feature about color correction is the visual consistency and color accuracy in photographs. This is often necessary when shooting in difficult lighting conditions, or when dealing with mixed lighting sources. You can learn color grading to give your photos a warm, romantic feel or a cool, modern vibe. It helps in setting the mood of your wedding photos.
Let’s say a bride’s dress is photographed with a yellow tint. As a wedding photographer, you can easily correct it by changing the white balance in post-processing. However, as color grade examples, if the entire image has a yellow cast, then color grading will help you create a more balanced look.
Best color grading examples include making a sunset photo look more dreamy and romantic. You can work on a technical process edit with color correction to even out skin tones, correct color casts, and ensure that all of the elements in the frame are correctly exposed.
Further Read: How Do I Edit My Wedding Photos: Outsource To ShootDotEdit!
Photo editing can be a time-consuming process, but it’s essential for creating beautiful, lasting memories. If you want to add a specific color tone to your color-corrected photo (for example, making everything look warmer or cooler), color grading is the way to go. Or if you just want to make sure that the colors in your photo are accurate and true-to-life, color correction is your best bet. In some cases, it ensures the photo meets certain printing standards. Experiment with both techniques (for aesthetic or technical reasons, or both) until you find what works best for you and your style of photography.
At ShootDotEdit, we are committed to helping you grow your wedding photography business. And to help you with that, we lessen your post-production workload with our professional photo editing services that match your style. To learn more about how we can help, check out our pricing plans.