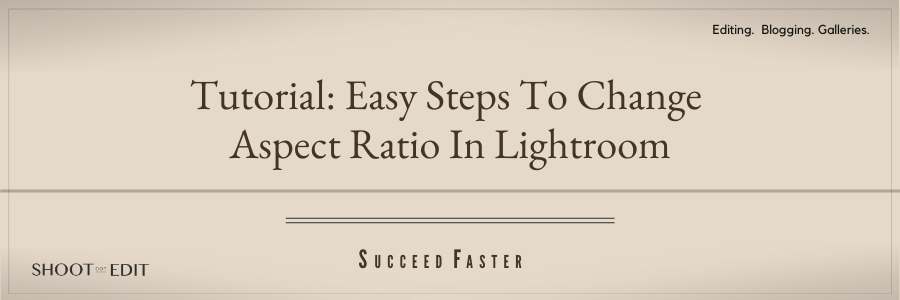
As a wedding photographer, you frequently share images with colleagues or clients online. But what if the images you share digitally get distorted due to randomly cropped borders? Or uneven edges appear where there were none? If these scenarios sound familiar to you, then chances are you’re probably facing issues with image aspect ratio. We understand that disproportionate borders ruining your images could get really frustrating for you and probably for your clients too. And that is where aspect ratio comes into play. Determining it in Lightroom will not only fix the size of your photo crop but also ensure you get proportional borders while printing, framing, or formatting your images for uploading them on social media or sharing them online. You can even change the aspect ratio of your image using the available image proportions or creating your own presets. In this Lightroom tutorial, we take you through the process of fixing the aspect ratio of your image in a few easy steps.
Aspect Ratio Explained

When we speak about the aspect ratio of an image, we are talking about the relationship between its width and height, or in simple words, the image dimensions. While many photographers choose to crop their images freely, you can fix the crop ratio of your image to make it easy to share and upload without any loss of quality. That way, the dimensions will be interdependent, which basically means that if you change one ratio of your image, the other will change too.
Cameras usually have their native aspect ratios, for example, an iPhone 11 camera can create a 4:3 image, and one from another brand can have a 3:2 ratio. When we say 4:3 or 3:2, we are not talking about the photos being 4 inches by 3 inches or 3 inches by 2 inches in width and height. What it means is that you will be able to print your image in any size that preserves these dimensions without cropping the scene. When you preview image crops with different ratios on your camera or smartphone, you’ll see some areas are darkened out. It is to indicate that these portions will be cropped out of your image once you use a particular ratio.
Social media platforms such as Instagram use a square format (1:1). The height and the width of the photo are similar in proportion, and if you try changing one dimension, the other one will automatically take the size of the other. For example, if you change the width of your image from 30 cm to 20 cm, the height will also decrease from 30 cm to 20 cm. Other popular Instagram image ratios are 16:9 (horizontal) and 4:5 (vertical). Note that these particular aspect ratios are used for Instagram stories.
Why Setting Aspect Ratio Is Important

As we mentioned earlier, cameras have their own in-built aspect ratios. However, the ratios commonly used for printing might not always be compatible with the ones in the cameras. And therefore, adjusting or changing the aspect ratio of images becomes all the more important. If you want to get a perfect print of the stunning photo you have taken, first you’ll have to adjust its aspect ratio. If you print your images without selecting the appropriate image proportions, chances are that you might end up with unflattering borders or cropped edges. Some cameras may allow you to make in-camera changes to the aspect ratio, but doing it in Lightroom during post-production will provide you with more flexibility.
Related Read: How To Crop And Straighten Images In Lightroom
Steps To Change The Aspect Ratio Of Your Images
1. Select Crop Tool & Open Aspect Ratio Menu

The first step to changing the aspect ratio in Lightroom is to go to the Develop Module and pick the Crop tool. This tool looks different in Lightroom CC and Lightroom Classic, but its shortcut key in both the versions is R. Next, you will have to click on the crop aspect ratio menu. You will find the default setting either As Shot or Original. From the list, you can select a crop size for your image.
2. Create Custom Aspect Ratio
If the dimensions you are looking for are not available in the crop aspect ratio menu, click on Enter Custom. Here, you will be able to enter a ratio or the exact dimensions you want. Once you’ve entered custom measurements for your image, Lightroom will alert you if the entered values match with one of the already available ratios. Else, a new ratio will be created. If the frame size that you’ve selected doesn’t match your camera’s default ratio values, your composition will be cropped and in the final image, Lightroom will hide the darkened areas.

To adjust the crop, just drag the overlay up and down or from side to side. To make the crop smaller, you can also drag it from the corners, and the scene will retain the proportions. Once again, as an image aspect ratio isn’t about exact measurements of your image but rather its proportions, therefore all you need to care about here is the relationship between the height and the width.
If you want to change the image orientation, you can click the X key on your keyboard to toggle back and forth between portrait and landscape. Keep in mind that the padlock symbol is locked while you do so. Unlocking the padlock will allow you to crop freely without sticking to any specific dimensions.
Further Read: How To Use Lightroom Presets
Getting the desired image print is one of the main advantages of applying fixed aspect ratio to your images. It will allow you to share your photos with your clients and target audience on social media without worrying about your image being distorted due to irregular borders. And a little practice in Lightroom could help you customize the ratio to fit your needs. No more badly cropped edges or unwanted borders to spoil the look of your photos. Just perfectly cropped images every single time! If you want to learn more about image editing, we have a host of Lightroom & Photoshop tips for you. For more ideas and wedding photography tricks, you can check out our other blogs.
At ShootDotEdit, we love sharing tips and ideas to help you grow as a wedding photographer. We also offer professional photo editing services so that you can focus on growing your business while we take care of the post-production work. To learn more about our services, take a look at our pricing plans.
