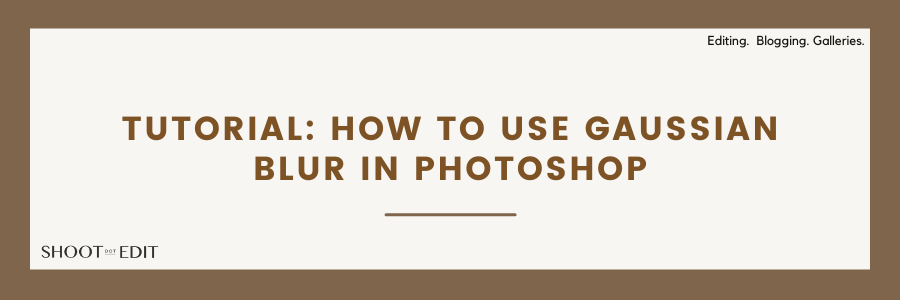
Gaussian Blur in Photoshop is a type of low pass filter which cuts out unevenness and smoothens pixel values in a photograph. In simple terms, if you want to reduce noise in an image, add an artistic blur effect to it, or intend to create depth in it by blurring the background, this feature can help. Carl Friedrich Gauss, a mathematician, had come up with a mathematical function that was named after him, and since Photoshop uses this function to blur images, it called this filter Gaussian. When you use the Gaussian Blur in Photoshop, you’ll witness a smooth blur that will give you the experience of looking at your image through a translucent fabric or screen. In this blog, we’ve shared how you can get that look for your pictures and other situations where this filter can help you.
Reasons to Use Gaussian Blur on Your Images

Photographs taken in low light can turn out to be grainy and noisy. Using Gaussian Blur on them can help you get rid of that noise. On the other hand, if you want to mute the clutter in the background of your images, the Gaussian filter will allow you to blur it while keeping your subject sharp. You can also use it if you want to place text over your image and want it to draw your viewer’s attention. All you would need to do is apply this blur all over your image, except the text.
If you don’t have permission to use a license plate or a brand logo and want to blur it, this low pass filter could come in handy. If you want to remove chromatic aberration, colored fringes, or bright spots in your images, applying this blur could help with that too.
Steps to Use Gaussian Blur in Photoshop
1. Create a Duplicate Layer

Begin by opening your selected image in Photoshop, and then get ready to duplicate the background layer. If something goes wrong while editing or you don’t like what you see, this will help you go back to your original image. In the layers panel, choose the background layer and then right-click on it. From the menu that pops up, select the Duplicate Layer option. You will see a new layer appear on top of the background layer. You can also use the CMD + J shortcut keys on Mac and Ctrl + J on Windows to get the duplicate layer. Another way to go about this is to convert your layer to a smart object in Photoshop. This would mean any edits you make won’t affect the original content of your image. To do so, go to Layer, select Smart Objects and then choose Convert to Smart Object.
2. Use Pen Tool to Draw a Path

In case you want to blur an object in your image and blend it with the background, create a path around that object using any selection tool in Photoshop. For example, you can use the Pen Tool to draw a path around objects with a smooth and rounded shape. If you can’t find the toolbar, you can go to Window and click on Tools to make it visible. From the menu, you will be able to choose the Pen Tool. You can also use Cmd + P keys on Mac and Ctrl + P on Windows to use the Pen Tool. Once you’ve created a path around the chosen object, Zoom in to ensure that your selection is as clean and smooth as possible. If you want to make any changes after this, press Cmd + Z on Mac or Ctrl + Z on Windows to go back.
3. Convert Path to Selection

After drawing a path around your object, you will have to convert it to a selection (if you want the object to blend with the background). To do so, go to the Paths panel and select the path you created. If you don’t see the panel, click on the Window option and then choose Paths. This will make the Paths panel appear. Next, click on the Load Path as A Selection button to convert the path you drew into a selection. Now, before you apply the Gaussian Blur, we suggest you use the Refine Edges tool. This way, you will ensure that any sharp edges left due to the blur effect do not spoil your image. Once you are satisfied, click OK, and start applying the blur. If you want to blur your background while keeping your selected object sharp, go to the Select option and then click on Inverse to change your selection from your chosen object to the inverse (background). If you are using the newer versions of Photoshop and do not see the Refine Edges Tool, you can go to Select and Mask workspace. The Select and Mask workspace offers the same functionality in a more streamlined way.
4. Apply Gaussian Blur

For your final step, go to the Filter option in Photoshop and then select Blur. From the Blur menu, choose Gaussian Blur, and you will see the Gaussian Blur dialog appear. Now, you can drag your image in the dialog box to look for the object you will blur. If it’s too small or you can’t see it properly, tick mark the Preview, and then you will see the result of the blur on your image. You can keep moving the Radius slider to modify the amount of blur applied. In the end, you will see your object blend with the blurred background in your image. If you want to get creative and give a foggy look to your image, you can add a duplicate layer over your chosen picture and then use this blur filter on it. To keep some parts of the image in focus, you may use an eraser to remove the blur.
5. Remove Gaussian Blur

Removing the effects of the Gaussian Blur from your image is super easy! If you followed the directions in the Create a Duplicate Layer section, you can simply delete the layer on which you added the blur and go back to the background layer that was present before any edits were made. Also, you can click the eye icon to the left of the duplicate layer to hide it from view, leaving the original unedited layer in view.
Further Read: How To Blur Edges In Photoshop In 4 Easy Steps
Photoshop offers several types of blurs to its users – Iris Blur, Motion Radial Blur, Field Blur, Tilt-Shift Blur, to name a few. All of them have different functions and can be used in different situations. In order to use them to their full potential, it’s crucial that you learn about how they work and where they would be best suited. We hope this tutorial has helped you understand how and when to use the Gaussian Blur in Photoshop. If you want more wedding photography or post-production-related tips and tricks, you can check out our other blogs.
At ShootDotEdit, we are passionate about helping you excel as a creative. To help you dedicate more time to doing things you love, we offer post-production photo editing services that match your style and lessen your workload. To learn more about our services, take a look at our pricing plans.
