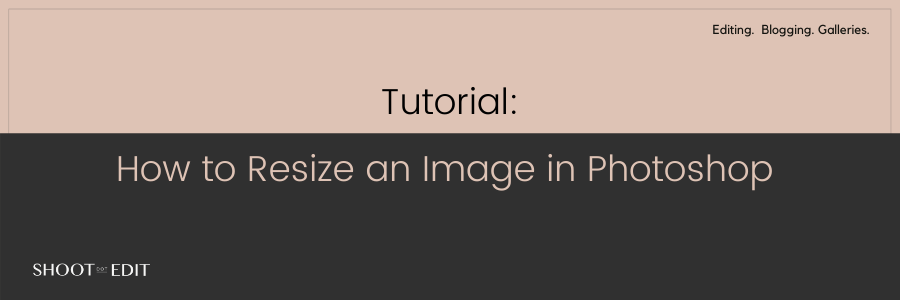
While images can help make a website look more appealing to a viewer, uneven sizes or pictures that refuse to load and are replaced by a caption or an image number below them could potentially ruin a web user’s experience. The wrong image size is usually the cause of these problems. Besides spoiling the user experience on your website, not resizing images could also become a hassle for you when you try to upload pictures. Besides, not resizing your photos can also take up a lot of space on your drives. But, don’t worry. Resizing images doesn’t have to be a time-consuming task. With a few simple steps, you too can learn how to resize an image in Photoshop.
How to Resize an Image in Photoshop
1. Select Image to Resize

Choose an image and open it in Photoshop. Then, you will see a menu bar at the top of your program. Select the Image option from there and go to Image Size. In the dialog box that pops up, you will be able to change the dimensions of your image using inches or pixels. Changing the pixel value could be more helpful if you plan to resize your image for online use, for example, uploading on social media or your website. The inches, on the other hand, would be more convenient for printing purposes. A 300 PPI pixel value could do well for printing through a typical desktop inkjet printer.
2. Constrain Proportions

When resizing an image in Photoshop, you will be able to change its dimensions (values) either in the Height or the Width field. If you want to preserve your image’s actual proportions or ratio, enable the Constrain Proportions option. When you do this, Photoshop will automatically and proportionally adjust one field (Width or Height) as you make changes to the other. However, If you want the Width and Height dimensions to be independent of each other, go to the Constrain Proportions icon and click on it to unlink them.
3. Resample Your Image

Once you have made changes to the pixel values, go to the Resample Image option. This option would especially help in case you want to enlarge your image. So by enabling this option, you will allow Photoshop to create new pixel information, or else the current pixels in your image will get stretched while enlarging your image and result in a low-quality or blurry photo.
When increasing the size of your images, if you select the Bicubic Smaller option, Photoshop will create new pixel info (Interpolate). The Bicubic (best for smooth gradients) option will calculate the average of the surrounding pixels precisely, and the Bilinear option will do the same with color values. Bicubic Smoother (best for enlargements) will help you when you need to enlarge images with a lot of noise. When you’re done resizing your photo, click OK.
Related Read: How To Reduce Noise In Photoshop
Crop Your Image

If you want to remove certain areas from your image to enhance its visual appeal after resizing it, you can crop it. To do so, open the image in Photoshop (if it’s not open already). Then, from the tools panel on the left side of your screen, select the Crop Tool. Once you’ve clicked on it, you will find crop borders around the edges and corners of your image. Now, bring your cursor to any of the crop handles (in any one of the corners or sides of your image) and left-click on it. After this, you will be able to drag to change the size of the crop box. The area inside of the crop box shows that you want to keep that part of your image while the area outside will be cut out. If you want to permanently get rid of all the pixels that are outside of your crop box, select the Delete Cropped Pixels option from the Options bar at the top of your program. Now, click the Save button in the Options bar to save your changes.
Suggested Read: How To Crop And Straighten Images In Lightroom

Resizing and cropping an image are two of the most fundamental skills to learn in Photoshop. If you are a beginner and trying to learn the basics of photo editing, then these can be especially helpful. So whether you are uploading images on your social media platforms or printing them for clients, resizing images on Photoshop could help you provide a better experience to your clients and also make the process easier and more efficient for you. If you want to learn more about image editing, you can check out our Lightroom & Photoshop tips section.
At ShootDotEdit, we strive to make your post-production workflow as simple as possible with blogs like these and through our professional photo editing services. To learn more about how we can help your wedding photography business, check out our pricing plans.
